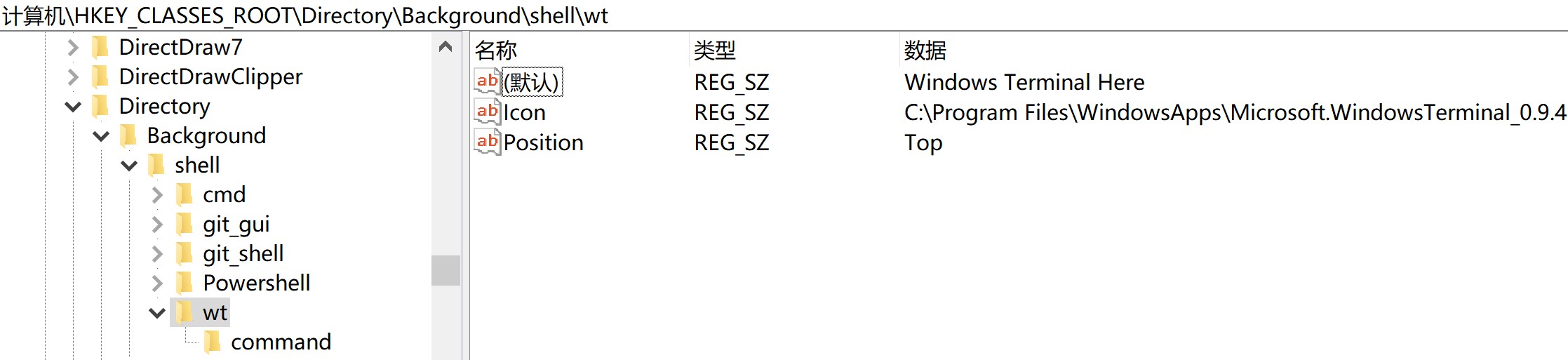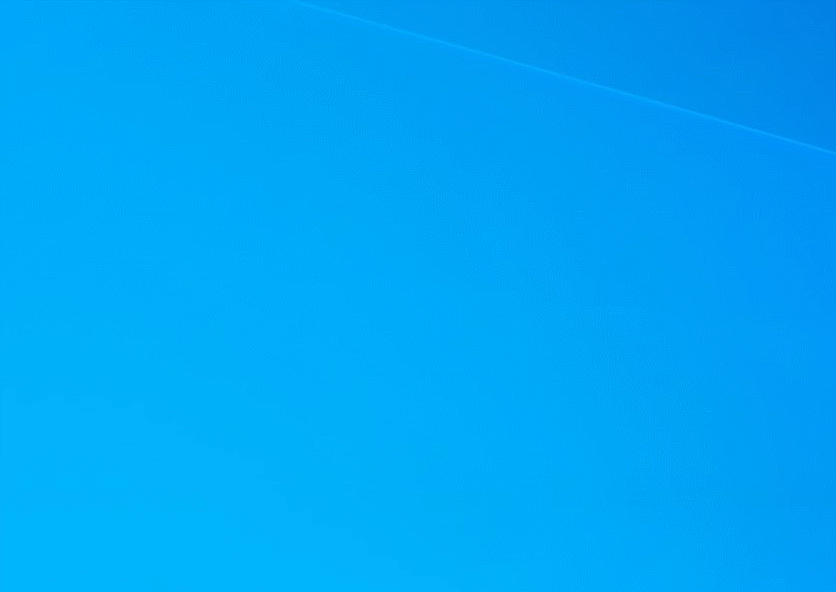使用Windows Terminal命令行,并将Windows Terminal添加到右键菜单
Windows Terminal作为主要命令行工具
默认安装微软商店的稳定版本
2021年的新版本开始,wt已经默认有自带的右键打开,虽然不是置顶状态,但仍然可以通过本教程参考设置
配置打开路径
配置文件相比1.0版以前有许多不同,具体配置可前往官方文档
打开设置后在profiles>list>中选取你默认的终端,一般默认是Windows PowerShell
在其中添加一行配置"startingDirectory": null,
目的是从目录右键打开时,终端路径在你当前打开的目录下
手动配置右键打开
-
Win+R输入
regedit进入注册表目录HKEY_CLASSES_ROOT\Directory\Background\shell -
在这里新建一个项命名为
WT并设置(默认)值为你想要的名称,比如Windows Terminal Here -
再新建字符串值
Icon即显示图标,并将值设设置C:\Program Files\WindowsApps\Microsoft.WindowsTerminal_<version>\WindowsTerminal.exe注意:
<version>值看你安装的具体版本,可通过Everything搜索查证,或者设置为cmd的图标C:\Windows\System32\cmd.exe免去更新的麻烦,再或者设置你自己的图标,这个不影响使用 -
如有需要的话可以将这个命令置顶,则添加新字符串值
Position,值为Top -
然后再新建一个项
command,默认值%USERPROFILE%\AppData\Local\Microsoft\WindowsApps\wt.exe注意:如失效,可将%USERPROFILE%改为指定用户目录如
C:\Users\<username>,并注销重启,<username>记得改成自己的用户名一般出现
explorer.exe错误多是没有用管理员权限写入导致的
脚本配置
其实配置就是上面的思路,务必使用管理员权限写入,写入前自行检查和编辑脚本内容
下载地址:蓝奏云
示意图: